How To Open Score Editor Garageband Ipad
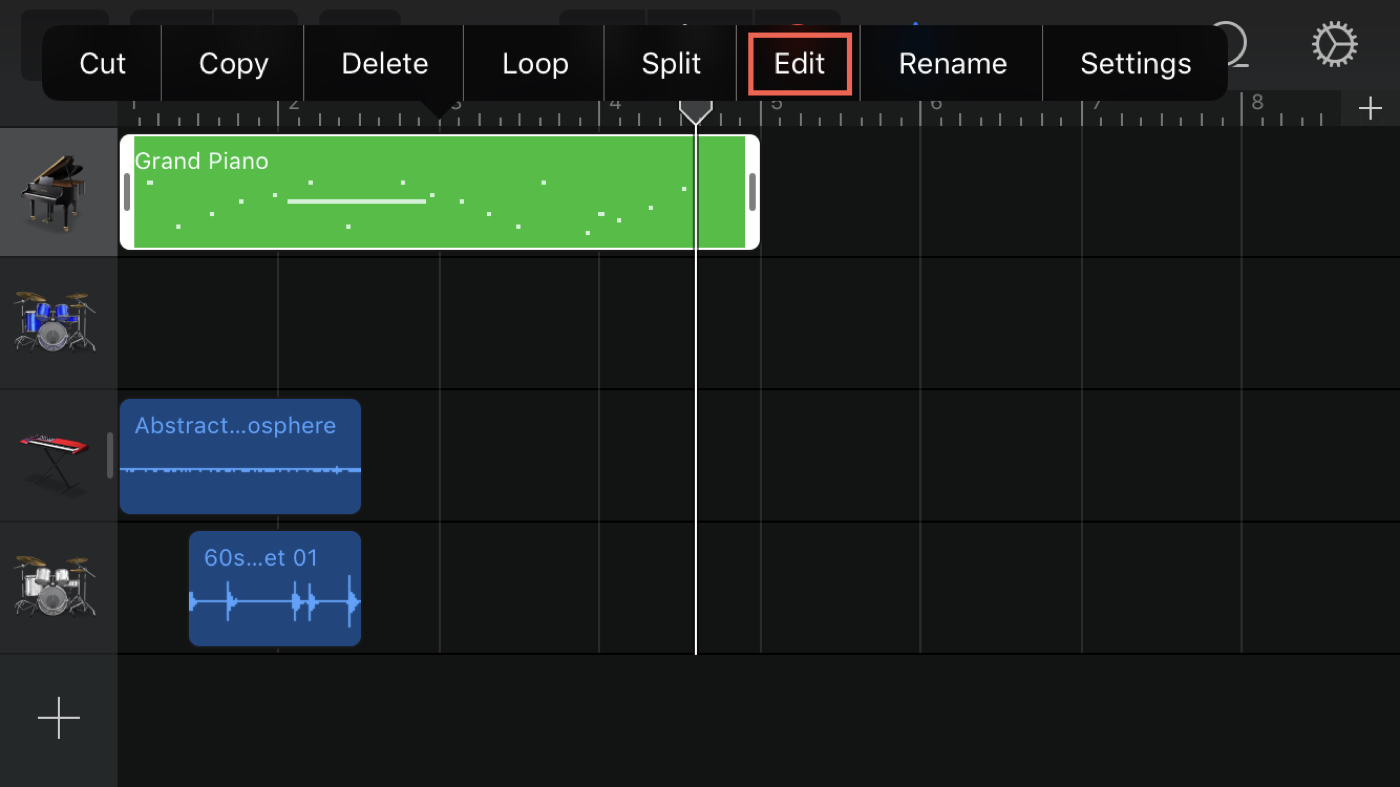
- Us Open Score
- Garageband Ipad Tutorial
- How To Open Score Editor Garageband Ipad Free
- Garageband For Ipad App
There is a lot you can do with Keyboard in GarageBand for iPad. You can begin with swiping between different Keyboard sounds. You can choose the size of keys and the number of octaves visible by tapping on the Keyboard Buttons. Velocity can also be controlled with a dedicated control button on the Keyboard. Sep 23, 2019 Open your song in GarageBand on Mac and then open the Score Editor. You can do this by double-clicking the MIDI region or pressing your N key. At the bottom, in the center, click Score. This will display the musical notation for that region. You can zoom in or out on the display by using the Zoom slider to the right.
The Score Editor displays MIDI regions on software instrument tracks as music notation, including notes, rests, key and time signature, and clef signs. Bar lines show the division between measures. Gaps between regions are filled in to display a continuous staff.
View a track in the Score Editor
Do one of the following:
Click a software instrument track header, click the Editors button in the control bar, then click Score (or Press N).
Click a track header, choose View > Show Editors, then click Score.
When one or more regions are selected, the following controls appear in the Score Editor inspector (to the left of the score display):
Region Name field: Edit the name of the selected regions.
Time Quantize pop-up menu (with Strength slider): Quantize the timing of notes in the selected regions.
Transpose slider: Change the pitch of notes in the selected regions.
When individual notes in a region are selected, the following controls appear in the Score Editor inspector:
Insert pop-up menu: Choose the note value for notes to insert.
Time Quantize pop-up menu: Quantize the timing of selected notes.
Velocity slider: Change the velocity value of selected notes.
In addition, the Grid pop-up menu appears in the Score Editor menu bar, so you can set the visual quantization of notes in the Score Editor, independent of their Time Quantize value.
Home > Articles
␡- Open the Garage(Band)
This chapter is from the book
This chapter is from the book
Us Open Score
You don’t have to be a musician to create music for your movies. Using Apple’s GarageBand app on the iPhone or iPad, you can easily assemble a song or specific musical cues out of pre-recorded loops.
If the included loops don’t cut it, GarageBand also includes a bunch of Smart Instruments that let you play preset grooves or individual notes that seamlessly conform to the song’s tempo and key.
If you are a musician, even better! Connect an instrument—like a guitar or a MIDI keyboard—or a microphone to the iOS device and record your own compositions. GarageBand Includes guitar amp simulations that can make you and your electric guitar sound like anything from a surf-rocker to a hair-metal god. It also has vocal effects that can give a professional polish to your voice or make you sound like a monster or a robot. And for you keyboard players, the included piano, synthesizer, and string sounds will add lush beauty or a techno edge to your movie soundtrack.
Open the Garage(Band)
Don’t be intimidated if you can’t even fumble through “Chopsticks.” GarageBand has a few tricks up its sleeve even for the musically inept.
The app is built around what Apple calls Touch Instruments. These are instruments you can play directly on the iPad or iPhone, and they’re a natural for the Multi-Touch interface. You need to open one of the instruments in order to get to the included loops, so let’s start there.
Open GarageBand. If this is your first time in the app, it will open to the Touch Instrument browser (4.1). Choose Keyboard.
4.1 Instruments at your fingertips
Calculate Tempo from Movie Length
Garageband Ipad Tutorial
While working in iMovie, you’ll no doubt encounter a situation where you need a piece of music to fill a specific chunk of time. Using midi with garageband. While GarageBand on the Mac lets you change the ruler to show minutes and seconds, the iOS version does not. There are ways around this restriction, though, if you’re willing to do a few easy calculations.
If you know you have, say, 8 seconds of video to fill, and you need to create a piece of music to fit, the trick is figuring out how many measures and what tempo your song needs to be. Fortunately, an app called Audiofile Calc can calculate this for you. The app conveniently includes a song length calculator (4.3). In most cases, you need to use a little trial and error to get a workable solution, since the length is a product of the equation and not a variable you can enter yourself.
The vast majority of songs (and almost all the Apple Loops in GarageBand) are four beats per bar, so you can usually leave the last field set to 4.
Working backwards, the number of bars refers to the length of your piece in musical “measures.” A measure is a segment of musical time defined by the number of beats per bar, set in the bottom field. Each measure, or each count of “1-2-3-4,” helps define the musical pulse of a song and the pattern of strong and weak beats that give a song its rhythm. Most Western music is broken up into subsections of four, eight, or sixteen measures, so sticking with multiples of four is a good idea unless you have a good reason to do otherwise.
The Tempo field determines how fast your piece is. Anything below 70 or 80 beats per minute (BPM) is considered slow, 80–112 BPM is a medium tempo, and 112–140 BPM is fast. Anything above 140 BPM or so is quite fast, and 180 BPM and above is extremely fast. If you haven’t already worked out a rough tempo in GarageBand, it may be useful to play with some options and see what feels right for your movie. Tempo is an important consideration and has a huge impact on the emotional impact of the music.
Once you’ve entered all the required information, Audiofile Calc gives you the resulting length. Adjust the Tempo and Bars fields until you arrive at your video length, then input the resulting information into GarageBand.
Open the Settings menu (on the iPad, tap the wrench icon; on the iPhone, tap the gear and then choose Song), and tap the Tempo button (4.4). Listen to how it works musically. You may find that the tempo is too fast or that the number of bars doesn’t feel right and you need to adjust accordingly.
4.4 Changing tempo
Related Resources
- Book $47.99
How To Open Score Editor Garageband Ipad Free
- eBook (Watermarked) $38.39
Garageband For Ipad App
- Book $47.99